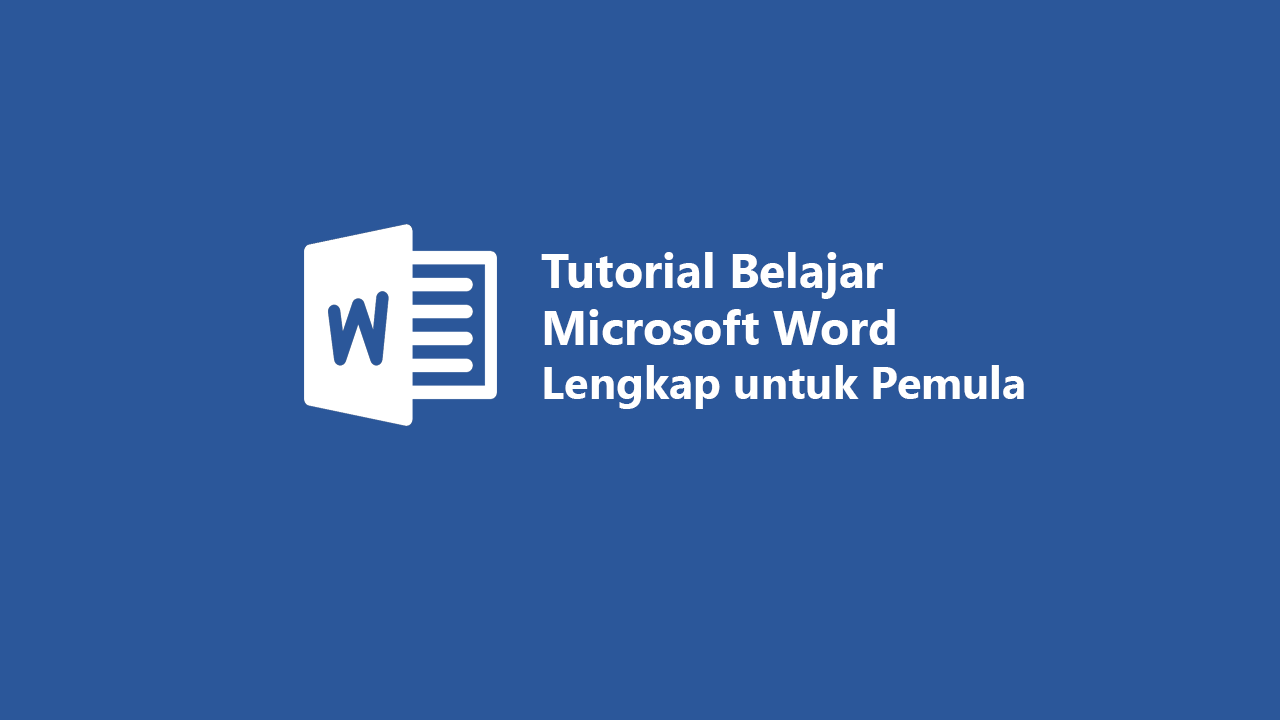Microsoft Word kayaknya bukan sesuatu yang asing lagi buat kamu. Ini adalah aplikasi untuk kegiatan tulis menulis. Mulai dari menulis laporan, proposal, artikel, sampai nulis cerita, semuanya bisa.
Nggak cuma itu, kamu bahkan bisa bikin resume dan brosur menggunakan aplikasi ini. Produk Microsoft yang satu ini telah digunakan oleh 1,3 miliar orang, lho. Nggak heran, sih, mulai dari anak sekolah, mahasiswa, pebisnis, sampai pekerja kantoran pasti pernah menggunakannya. Bahkan, mahir menggunakan Microsoft Word biasanya jadi salah satu requirements di lowongan pekerjaan.
Ada banyak tools, tab, dan bagian-bagian dari Microsoft Word. Agar pekerjaanmu jadi lebih mudah, tentunya kamu harus tahu fungsi dan cara menggunakan masing-masing toolsnya. Untuk bikin dokumen baru, mengedit dan melakukan formatting.
“Duh, kalo banyak gitu pasti ribet dan susah buat ngingetnya, deh.”
Eits, tenang, belajar Microsoft Word nggak sesulit itu, kok. Apalagi ada shortcut yang bisa bikin belajar jadi lebih mudah. Karena itu, yuk belajar bareng! Oh iya, dalam artikel ini yang dipakai Microsoft Word 365. Tenang aja, tampilannya mirip-mirip, kok.
1. Mengatur ukuran margin
Margin adalah ukuran tepi di lembar kerja Microsoft Word. Ini terdiri dari batas atas, bawah, kanan, dan kiri. Biasanya ketika membuka lembar kerja baru, margin kertas telah diatur secara otomatis. Tapi tenang, kamu bisa mengubah ukurannya sesuai dengan yang kamu mau.
Caranya, kamu pilih tab Layout, klik Margins, lalu pilih ukurannya. Kalau ukuran yang kamu mau nggak ada, pilih Custom Margins untuk mengatur margin dengan memasukkan ukuran batas atas, kanan, kiri, dan bawah.
2. Mengubah ukuran dan jenis font
Microsoft Word menyediakan banyak jenis font yang bisa kamu pilih. Cara mengubahnya, kamu harus blok teks yang ingin diubah fontnya, lalu klik tab Home > Jenis font. Sebelum di klik, kamu bisa melihat preview-nya dulu di lembar kerja.
Nah, kalau untuk mengatur ukuran font, masih di tab Home, lalu pilih Font Size yang letaknya persis di sebelah kanan jenis font. Kalau ukurannya kurang pas, kamu juga bisa klik Increase atau Decrease Font Size yang ada di sebelah font size. Shortcutnya, CTRL + ] atau CTRL + [.
3. Mengatur spasi antar baris
Jarak atau spasi antar baris bisa kamu ubah-ubah sesuai kebutuhan agar dokumen terlihat rapi dan nyaman untuk dibaca. Cara mengaturnya, pertama blok paragraf yang akan diatur spasinya, klik tab Home, lalu pilih Line and Paragraph Spacing.
Microsoft Word sudah menyediakan ukuran mulai dari 1 sampai dengan 3, tapi kalau ukurannya kurang sesuai, kamu bisa klik Line Spacing Options untuk mengatur spasi baris dengan memasukkan angka yang kamu inginkan.
Ikuti kelas: Mengoperasikan Microsoft Office dan Korespondensi untuk Sekretaris Umum
4. Mengubah ukuran kertas
Microsoft Word memiliki beberapa ukuran kertas yang bisa kamu sesuaikan dengan kebutuhan. Cara memilih atau mengubah ukuran kertas, kamu bisa klik tab Layout > Size. Lalu kamu bisa langsung memilih ukuran kertas yang sesuai.
Kamu juga bisa membuat ukuran kertas secara custom, di bawah pilihan ukuran kertas ada pilihan More Paper Sizes, lalu masukkan ukuran kertas berdasarkan lebar dan juga tingginya.
5. Mengubah orientasi kertas
Ada dua jenis orientasi kertas di dalam Microsoft Word, yaitu landscape dan juga portrait. Portrait ukuran kertasnya memanjang ke bawah atau berdiri, kalau landscape kertasnya memanjang ke samping.
Cara mengatur orientasi kertas ini, kamu bisa ke tab Layout > Orientation. Lalu pilih salah satu sesuai dengan kebutuhan atau keinginan.
6. Cara membuat tabel di Word
Data bisa disajikan dalam berbagai bentuk. Salah satunya dengan tabel. Jadi kamu bisa membuat tabel sederhana di Microsoft Word yang bisa kamu sesuaikan kegunaanya.
Pertama, klik tab Insert lalu pilih Table. Pilih jumlah baris dan kolom sesuai dengan yang kamu inginkan. Kalau jumlahnya masih kurang, kamu bisa pilih Insert Table, lalu masukkan jumlah baris dan kolomnya.
7. Change case
Ini digunakan untuk mengatur penggunaan huruf kapital pada kata atau kalimat. Misalnya, kamu mau mengubah tulisan “mengubah ukuran dan jenis font” menjadi “MENGUBAH UKURAN DAN JENIS FONT” tanpa harus mengganti satu per-satu.
Caranya, pertama, blok teks yang akan diformat, klik tab Home, lalu pilih Change Case yang logonya Aa. Lalu pilih Uppercase.
Ada 5 case yang bisa kamu pilih. Sentence case untuk kapital di setiap awal kalimat atau setelah titik. Lowercase untuk membuat teks dengan huruf kecil semuanya. UPPERCASE, membuat teks dengan huruf besar atau kapital semua. Capitalize Each Word untuk membuat huruf kapital di setiap awal kata. Dan tOGGLE cASE untuk menggunakan huruf kapital di seluruh kata atau kalimat kecuali huruf pertama.
8. Memasukkan gambar
Selain membuat tabel, kamu juga bisa memasukkan gambar dengan berbagai format di Microsoft Word. Seperti JPG, PNG, atau GIF. Caranya, pilih tab Insert, lalu klik Picture. Setelah itu, kamu bisa memilih gambar yang ingin kamu masukkan dari laptop atau komputer.
9. Membuat header dan footer
Kamu bisa membuat catatan atau tulisan tertentu dengan menggunakan header atau footer. Header untuk catatan di bagian atas dan footer untuk bagian bawah. Catatan ini akan muncul di setiap halaman. Selain teks, kamu juga bisa memasukkan gambar di header dan footer atau menjadikannya untuk penomoran halaman.
Sama dengan tahapan membuat header, untuk membuat footer, klik tab Insert lalu pilih Footer. Pilih style yang kamu suka, dan isi teksnya.
10. Cara memberi halaman pada Word
Seperti namanya, page number ini fungsinya memberi nomor pada halaman. Kamu bisa menaruh nomor halaman di bagian atas, bawah, kiri, atau kanan dokumen.
Caranya, klik tab Insert, lalu pilih Page Number. Lalu pilih di mana ingin meletakkan nomor halaman, dan pilih style yang paling sesuai atau kamu senangi.
Sumber: Devi Lianovanda – Skill Academy
Baca Juga: Cara Menghapus Page Break di Word